In questa guida vi spiegherò come installare il demone (ovvero il server) di Transmission su Ubuntu 16.
Tramite questo software sarete in grado di gestire i vostri torrent sia da interfaccia Web, che da Android, iOS, Linux, Windows e Mac.
Questo può non sembrare molto utile ai più, ma è sicuramente utile se avete a casa un vecchio muletto su cui installare Transmission, o un server VPS in hosting.
Installazione pacchetti
Prima di tutto aggiungiamo il repository di Transmission con il seguente comando:
sudo add-apt-repository ppa:transmissionbt/ppa
Alla domanda successiva date INVIO.
Nota: nel caso il comando sopra non venisse riconosciuto, installare il pacchetto software-properties-common con il seguente comando:
sudo apt-get install software-properties-common
Quindi aggiorniamo la cache di apt e installiamo i pacchetti necessari:
sudo apt-get update
sudo apt-get install transmission-cli transmission-common transmission-daemon
Configurazione
Transmission è quasi pronto all’uso così com’è, ma per configurarlo al meglio basterà modificare il file /var/lib/transmission-daemon/info/settings.json.
Ora vi spiegherò quali sono le voci più importanti.
Nota bene: prima di cominciare a modificare i file di configurazione è buona cosa fare una copia del file.
sudo cp /var/lib/transmission-daemon/info/settings.json /var/lib/transmission-daemon/info/settings.json.ORIGINALE
Prima di procedere assicuratevi che il servizio sia fermo in modo da evitare che il file di configurazione venga sovrascritto usando il seguente comando:
service transmission-daemon stop
Cartella di destinazione dei downloads
"download-dir": "/var/lib/transmission-daemon/downloads",
Questa è la cartella dove finiranno i download completati. Se decidete di cambiarla, ricordati di assegnare come proprietario della nuova cartella l’utente debian-transmission e il gruppo omonimo.
"incomplete-dir": "/var/lib/transmission-daemon/Downloads",
Questa cartella è dove finiranno i files non completi. L’unica differenza con l’opzione dei download completati è la D maiuscola. Io non ho avuto modo di provarlo, ma vi consiglio di scrivere la d minuscola per sicurezza.
Porta in uso
"peer-port": 51413,
Questa è la porta da aprire sul firewall, oppure da fare il NAT.
Username e password
Le credenziali di default sono transmission come utente e transmission come password.
Per cambiare la password inserite una password a scelta al posto dei caratteri alfanumerici, inserendola all’interno dei doppi apici.
"rpc-password": "{8a8ff244e16b626fbf4eeb02f51516b1a08dcc54oX2OV9Gb",
Ad esempio
"rpc-password": "mia_password",
Stessa cosa per lo username
"rpc-username": "transmission",
Whitelist?
"rpc-whitelist-enabled": true,
Con la riga qui sopra è possibile definire se abilitare l’accesso a tutti i client o solo a quelli specificati nella riga qui sotto.
Se volete permettere l’accesso a qualsiasi indirizzo ip, impostate il parametro su false.
"rpc-whitelist": "127.0.0.1",
Questa invece è la lista degli indirizzi ip abilitati. Funziona ovviamente solo se la whitelist è impostata su true.
Alcuni esempi:
"rpc-whitelist": "127.0.0.1,192.168.*.*",
"rpc-whitelist": "127.0.0.1,192.168.1.*",
Limiti di velocità
"speed-limit-down": 100,
"speed-limit-down-enabled": false,
"speed-limit-up": 100,
"speed-limit-up-enabled": false,
Tramite le righe qui sopra è possibile abilitare e definire i limiti di velocità. È comunque possibili modificarli successivamente dal client o interfaccia web.
Umask
"umask": 2,
Questa impostazione serve per definire i permessi sui file scaricati da Transmission.
Impostiamola a 2 per dare pieno accesso sui file al programma. Per concludere la configurazione, diamo all’utente debian-transmission il possesso della cartella /var/lib/transmission-daemon.
sudo chown -R debian-transmission:debian-transmission /var/lib/transmission-daemon
In questo modo direttamente dall’interfaccia web o dai vari clients sarà possibile modificare molte impostazioni, senza dover modificare a mano il file settings.json.
Infine avviamo il servizio
sudo service transmission-daemon start
Accedere all’interfaccia web
Per accedere all’interfaccia web basta aprire un browser e digitare http://<indirizzo_del_computer>:9091.
Vi saranno quindi richieste le credenziali e verrete accolti da una schermata come questa:
Alcuni client di terze parti
Elenco qui sotto alcuni client di terze parti per gestire i vostri torrent:
- Transmission Remote Gui (Windows, Mac e Linux)
- Transmission Remote (Android)
Cambiare tema all’interfaccia web
Per cambiare tema all’interfaccia web possiamo scaricare una skin gratuita da questo sito.
Ecco i comandi da inserire:
cd /usr/share/transmission
sudo mv web web_BAK
cd web
sudo wget https://github.com/ronggang/transmission-web-control/blob/master/release/transmission-control-full.tar.gz
sudo tar xzvf transmission-control-full.tar.gz
Ecco fatto. Se il browser dovesse mostrarvi ancora la vecchia interfaccia, premete CTRL + R.
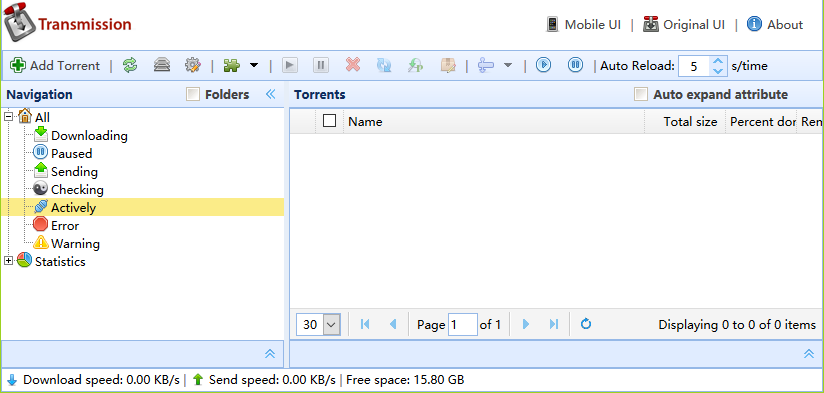
In conclusione
A questo punto se avete seguito i passaggi scritti qui sopra avrete un server con Transmission installato e configurato. Se volete altra documentazione potete dare uno sguardo alla documentazione di Ubuntu liberamente accessibile a questo indirizzo TransmissionHowTo.
